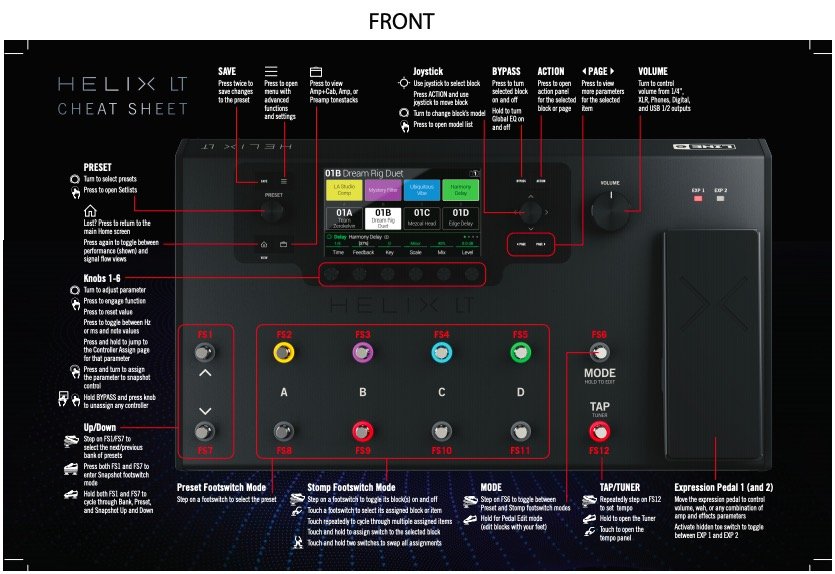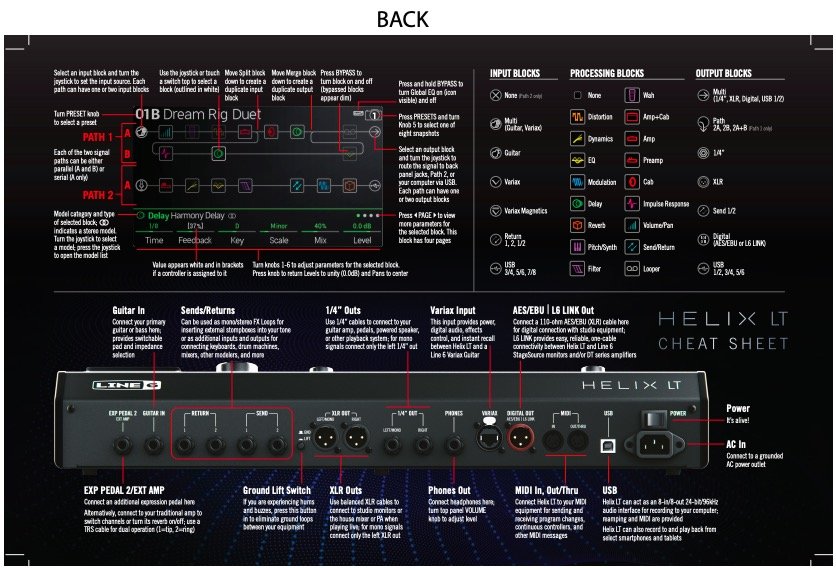Have you ever had difficulty navigating the Line 6 Helix or Helix LT? It can be quite different from using a standard amp head or amp combo, but once you get the hang of it, it's super-simple. Read on and I'll show you the basics of how to use the Line 6 Helix LT.
More...
To watch the video with timestamps in the description, click here to watch it on YouTube.
Introduction
Hello folks. Welcome to another video coming to you from my studio here in the basement. Today's topic is all about how to navigate the Line 6 Helix LT. Just some basic navigation things, functions, and things like that to get you up and running. If you have a Helix LT or a Helix it may seem overwhelming. Don't panic, don't worry about it. Keep reading (or watch the video above) and you'll be just fine.
My goal is to help you and encourage you today. I'll take you right through the proper steps. Before we get started, I've had some good success with some previous videos regarding gear overviews and demos. You can check out some of those videos on this playlist on my YouTube channel. My Peavey Vypyr videos, for instance. Also my Eleven Rack videos, as well as some other overview videos on different kinds of gear and demo pedals. The Digitech RP355 comes to mind as well, so you can check those out on that playlist.
I've had a lot of good feedback on those videos, so I thought, "Well, why not just do one with one of the most popular modelers on the planet right now?" That is the Line 6 Helix line, specifically the one that I bought, the Helix LT.
Without further ado, let's get right into it.
See how excited I am with my new Line 6 Helix LT?
Overcoming Buyer's (or Player's) Remorse
Don't Panic!!!
It's easy to panic when you first get your new Helix unit. Trust me, I did. But I got over that quickly when I realized how easy it was to operate—and how much it could totally change my playing!
The first thing you want to do obviously is just go ahead and power it on. The only connections I use right now are from my guitar to the Guitar Input. Then, I have the 1/4" mono output channel, the left channel, going into my audio interface. I've got the USB Out going into to my computer.
The first thing you see, I do believe, when the unit starts up is going to be the Presets mode. We're going to start with that, but first, I want to encourage you here with some tips.
You might be saying, "Oh my goodness, what have I done? I bought this huge piece of equipment. Now I don't even know how to operate it."
What we want to do is overcome that buyer's/player's remorse. With me, I had that kind of feeling, I thought, "Well, is this gonna live up to so-and-so modeler I had before?" In my case it was the Eleven Rack, which is a good modeler. I still have it and it still sounds amazing. I'm still going to be using it.
But, the first thing you need to do is just don't panic, okay? Do not panic! Don't worry about it. For me, I had a little bit of panic at first. The Helix LT was on sale, but even though it was still a bit pricey, it was still a pretty good deal on this unit. As I continue studying it and getting more in-depth with it, I understand why it's such a big price tag—it has so many features.
The Helix LT does so many things, and it will do so many things for your playing, especially if you're playing live. There are also tons of opportunities and options available for ins and outs.
Now while this isn't the regular Helix, I'm assuming that a lot of this stuff works the same way because the units are pretty much the same. They're almost the same size, even though the Helix LT doesn't have scribble strips, a few other knobs, and the same amount of ins and outs. So it still should operate the same way as the regular Helix.
Get to Know Your Helix
Use the included cheat sheet to get up and running quickly. If you learn that, you'll have learned 90% of how to operate the Helix!
The next step on our list of how to overcome buyer's remorse is get to know your unit. If I'm not mistaken, all these Helix and HX units come with a cheat sheet (like the one shown above). I tried to laminate mine, but it did not turn out okay. I had to actually email Line 6 Customer Service and request they give me another one. Thankfully, they had a spare one they sent me one free of charge.
I would highly recommend getting to know your Line 6 unit by studying this cheat sheet. Don't panic. Just get to know it.
I've read or heard somewhere online, maybe YouTube, that if you memorize the cheat sheet, you'll understand 90% of how to operate the Helix. Priority number one. Do not panic. Don't go ballistic and go crazy. Instead, fend off any anxiety by studying the cheat sheet. I also recommend studying the user's manual, which you can find online or access via the free USB stick that also comes with the unit.
Take Your Time
It's not a race. I recommend ordering your Helix or HX unit a week or two in advance so you'll be readily prepared if you plan on playing live gigs in the near future.
Personally, I took my time. That's another point, take your time. Don't feel rushed. Don't order the Helix if you want to gig with it this weekend. Take your time. Give it a month in advance, or, at least, several weeks in advance. Myself, I was in no hurry. I didn't want to rush the process. I wanted to get to know this unit (see Step 2).
Much as the way I did with my Eleven Rack, I wanted to get to know this unit so that I could learn the ins and outs of it. The majority of your ability to play and function on a unit like this is your knowledge of it and your intimacy with knowing how it works, knowing all the shortcuts, all the different things you need in the moment.
Again no need to feel worried. Around page 50 in the user manual, it starts getting a little more complex. But don't worry about that stuff yet; that's too complex right now. Just learn what you need to know for when you need to know it.
See the Helix as Different than an Amp Head
A traditional amp head has all sorts of knobs and buttons that are easy to tweak and fiddle with. However, the Helix LT is a bit different.
One thing that's a different about the Helix LT that you can clearly see is it doesn't look like an amp head. At least the Eleven Rack actually looks like an amp (see above image). You've got knobs that you can turn that correspond with an amp. You can turn the gain up. You can tweak all the different parameters, and so on.
The Helix LT, on the other hand, doesn't look so much like an amp head; it looks more like a four-unit—which is what it's designed for. Line 6 also has a rack version of the regular Helix. At least, with that unit, here are some things about it that do remind you of an amp. The Helix LT does have knobs that correspond with various parameters on the effects, cabs, amps, etc., but these knobs are so small they don't really have the same tactile impact.
If I go to the amp model on the Helix LT, for example, and I want to change some amp settings, all my amp settings show up on the screen. You can see them all there. There are different parameters for Gain, Bass, Mids, Treble, Master Volume, and more that you can tweak—just like with a real amp.
Test the Audio on Your Own Monitoring System
A traditional amp head has all sorts of knobs and buttons that are easy to tweak and fiddle with. However, the Helix LT is a bit different.
Another point I had, noticed I was starting to panic on—and you want to be aware of this—is when I started playing around with the unit, in my living room upstairs, I listened to it through headphones.
It seemed like to me that it sounded a little too dark, a little too bass-heavy. I couldn't figure out how to get that fixed, so I was starting to panic.
"Oh no! It's not going to sound as good as my Eleven Rack" I thought to myself. "It won't sound as good as the signature tones that I like, that I want to recreate in this thing." But when I got it downstairs on my main monitoring system, everything changed. It sounded bright, it sounded nice and crisp, it sounded clean and clear.
Whew.
A huge sigh of relief swept over me when I realized that my headphones wouldn't sound the same as my actual monitoring setup downstairs in my studio. In fact, Jason Sadites, a huge authority on YouTube in regards to Line 6 Helix products, has a great video on proper monitoring setup and how important it is in your Helix (see videos below).
So don't panic if you hear the headphones and think, "Oh, this is going to be terrible." Get it on your actual studio system, see what it sounds like, then figure out where you can go from there.
A Word About Global EQ
Like I said, with the headphones, my Helix LT ended up sounding too dark. What you can do is change the Global EQ.
I've heard a lot of people saying that you want to change the Global EQ, not for every setting, but, for example, if you get to a different venue and the sounds are a little different than what you're used to in your studio. You would then use the Global EQ change the overall scope of all your tones.
That's what the Global EQ is for. To access that, use the Settings button (looks like three stacked horizontal lines), and you can see the Global EQ setting on the bottom of the screen.
From there, you can adjust all your different EQ parameters. You can turn it on or turn it off. When you turn it on, there is a little Global EQ icon in the top-right corner that shows it's enabled on all your settings. If I go back to Settings>Global EQ, I can turn it back-off and I can use the Pages buttons to get access to all the EQ frequencies.
Adjust any sounds the way you want them with your Global EQ when you have your headphones on. You can always bypass and disable it with the Bypass button. There's a shortcut on how to enable it without having to go to the settings all the time. Simply press and hold the Bypass button and you'll see it enabled or disabled.
Get Used to the Helix LT's Navigation System
Unlike a computer, you can't use your mouse to tweak settings, enable/disable effects, move things around, etc. You'll need to get accustomed to Helix LT's navigational system instead.
We talked about how the Helix LT navigates mainly using buttons and knobs, unlike computer software modelers like Peavey ReValver 4, Guitar Rig, and others. In the computer software modelers, it's real easy to use the mouse and move things around. I personally love and tweaking settings on these with the mouse.
The Helix LT doesn't have a mouse. In a sense, it feels like the old computers where you had to issue commands. You can't just take a mouse or touch the screen and move this over like some monitors do. The Helix doesn't have a touch screen in that sense. But, as I said earlier, it's very intuitive and super-easy to get started right away.
So that's the basics. You don't want to panic. Get to know your Helix. Use the manual, use the cheat sheet, whatever you need to do.
In the next part, let's go ahead and get up and running with the Getting Started portion where we'll actually deep-dive into how this thing works and how to navigate it very simply if you're a beginner just starting out.
Getting Started
See topmost video, beginning at timestamp 10:36.
Basic Navigation
See topmost video, beginning at timestamp 15:31.
Closing Thoughts & Tips
Let's do a few closing ideas and tips before we close the video out. I was using some terminology in the video that I want to go over just a little bit here: Set lists, Presets, and Snapshots.
These are the three different ways the Helix LT is structured. Your set list is just a folder view that you start with. Presets are the patches labeled, 1A, 1B, 1C, 1D, 2A, 2B, etc.
One other thing that I forgot to mention is if you engage the foot switches on the far left—those two that have the Preset-up and Preset-down arrows—if you press both of those at the same time, that will put you in Snapshot mode.
Helix LT Snapshots
The way snapshots work, in a nutshell, is you can turn on and off certain effects, amps, parameters, etc., that you want or don't want to have enabled or disabled in that same preset.
Let's say I had a distortion that I liked, but I wanted it on the Lead channel. I would save Snapshot 1 as my Clean channel. For Snapshot 2, I would enable the distortion. That would now make Snapshot 2 is more of a Lead or Rhythm snapshot, again within the same preset.
Now, let's say I wanted to switch to a completely different amp, or a Dirty version of the same amp rather than its Clean version. I can then go to Snapshot 3, assign that amp to change if I want to via one of the foot switches, and then save that as Snapshot 3. Whatever you enabled, disabled, or tweaked/changed on a snapshot, it will stay within that snapshot.
When you get to the next snapshot, those different parameters will change. It's the same preset, but within your different blocks you can activate/deactivate amps, effects, settings, etc., or have different things happen. Different parameters do different things on each snapshot.
I'll likely make a different video, considering how difficult all that is to understand. Maybe we'll see that coming pretty soon.
Preset Spillover
A good thing about snapshots is it eliminates what's called Preset Spillover. With snapshots, you don't have to worry about enabling it. I believe it's in the Global Settings, but preset spillover, essentially, is for reducing latency whenever you switch to your different presets.
If I load one of the Presets or Preset Banks with the foot switches, and I want to switch to that, there's going to be a little bit of latency and a quick millisecond or so of silence before the next preset is enabled. Nobody likes that.
What Line 6 has done to eliminate that on the Helix LT is allow for the use of snapshots because they don't use any additional DSP (Digital Signal Processing). It doesn't use any extra resources to enable or disable an effect or an amp, or change various parameters since they're already contained within the preset. A snapshot, therefore, is essentially a preset within a preset.
If you still want Preset Spillover enabled, you can do that, but keep in mind, it will eliminate one full DSP block. The entire second DSP line will be gone. You'll only see the top line.
I've seen other Line 6 Helix and Helix LT videos that show how to have a total of four signal lines/lanes. You can actually split all those and have separate inputs for four different lines. You're still using two DSPs, but you can separate those into four different lines. Just keep in mind, if you do enable the preset spillover, you'll lose a DSP block.
Here's what I recommend: Place all the effects you absolutely need on Path 1, and use Path 2 for a few effects you wouldn't miss too much if you had to disable that DSP by using of Preset Spillover.
The Templates Setlist Folder
In the topmost video, I briefly showed you how to use the Templates function. There was a lot more Templates in the unit than what I first told you about.
The Helix LT has templates for controlling your own DAW, using REAPER or whatever DAW you like best. I personally use Tracktion Waveform. Any MIDI function your DAW can recognize, the Helix can do. It can function as a MIDI control unit. There's no need to purchase a separate control surface—that's amazing in itself. The Helix LT even has a preset in the Templates where you can control YouTube videos as you're watching them!
It's absolutely amazing. I highly recommend diving into those Templates presets. To find them, simply click the Preset button, scroll all the way down to the Templates folder, and start messing around with some of them. Get an idea for what they're for and what they can do. They also have a four-cable method template if you're using your own amplifier.
Line 6 makes it really easy to get up and running with the entire Helix family.
The bottom line is, the Helix LT is really intuitive once you get used to it. When I first saw the signal flow lines and all the different blocks and everything, I thought, "What a mess? How am I ever going to understand this?" But you're modifying a signal path; that's all it is.
Different effects, different amps, different blocks on a path, just like a common effects chain. Basically, it's all there is to it.
I'll probably do several videos on how I create my own signature tones. I did that a little bit on the second Line 6 video I did, called "Cloned Tones." That was about a week or two ago. Check that on the playlist of the Line 6 videos that I have with the Helix LT. As of this week, I started making my own custom presets available here.
I hope this video and blog post has helped you navigate your Line 6 Helix product easily and hassle-free. It's really not that bad once you get your feet wet. Take care, and I'll see you next time.
Eric
See my Line 6 Helix LT Unboxing video and post...
My New Line 6 Helix LT (Unboxing Video)!
Join me as I unbox my new Line 6 Helix LT multi-effects floorboard pedal. In my latest unboxing video, I show you the ins and outs of the Helix LT, my first impressions, thoughts, plans, and more!
If you’ve found this content to be valuable to you, please share it with others whom you feel it will also benefit by using the share buttons conveniently located below. Also, be sure and add this page to your favorites or bookmarks for future reference. And if you have any insights or comments, leave them in the comments below. Thank you.
Hungry for more content, check out my other blog posts and courses...
- All courses...
- Topics
- General
- Access restrictions
- Subscribers only
- Premium course
Premium course
Video/Text
Maybe you can relate...
• Do you find yourself frustrated at watching other guitarists play seemingly effortless, emotional guitar solos while wishing you knew how to write your own? (I've felt this way, too.)
• Have you always wanted to play guitar solos in a more melodic, expressive, and creative way? (I can help with that.)
• Is the lack of knowing how to read music notation or learn music theory holding you back in your goals of writing compelling guitar solos? (No need for either in this course.)
• Have you always wanted to learn how to play the most effective notes in your own guitar solos but never understood where to begin? (I cover this and lots more in the course.)
If you’ve found yourself asking these or similar questions and feeling these thoughts and emotions, you’ve come to the right place.
In this Masterclass, "The Creative Guitarist," you'll get access to a wealth of resources that address the concerns and frustrations many guitarists around the world have expressed when trying to write and play their very own creative guitar solos.
Such resources include…
• A 30,000-WORD COURSEBOOK covering everything you need to know about how to write expressive, emotional, and melodic lead guitar solos...
• Brand new INSTRUCTIONAL VIDEOS that complement the course materials and which will show you the exact process of how I take a solo from inspiration to inspiring...
• Transcribed GUITAR TABLATURE of several of these full-length guitar solos in PDF, mp3, and Guitar Pro format...
• Access to a PRIVATE FACEBOOK COMMUNITY dedicated to giving you the support, accountability, and inspiration you need on your own journey to becoming a creative guitarist—both from myself and others who have already joined the community...
• All this and MORE!
So if you're interested in seeing what "The Creative Guitarist" has to offer, go ahead and start the course below. The first several lessons are free to preview.
If you're so stoked that you want to just purchase the course now, you can do so by clicking "Buy Now" below:
[tva_sendowl_buy pp='Sendowl' pid='78538220' title='Buy Now']
62 Lessons - Intermediate