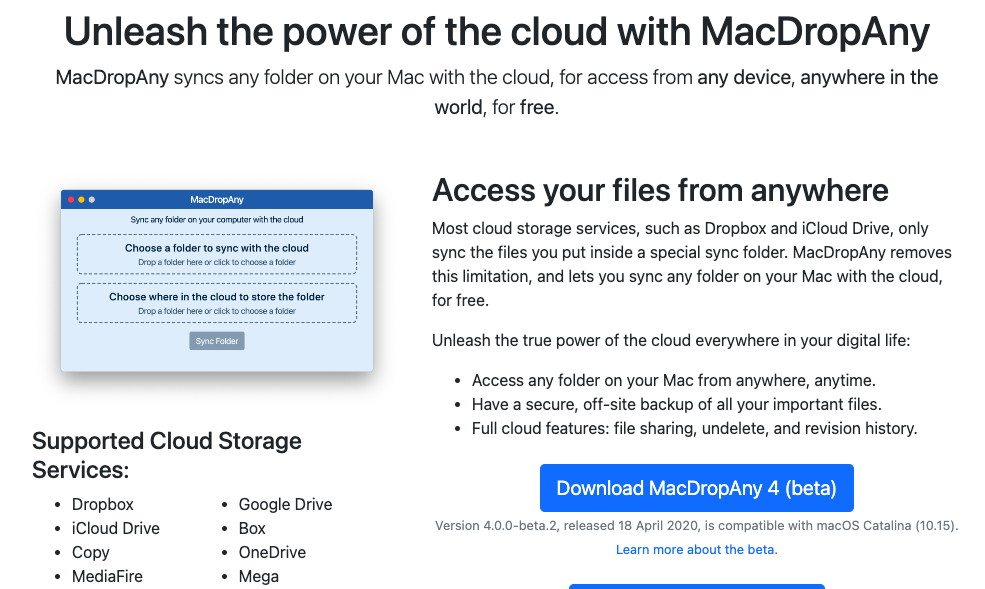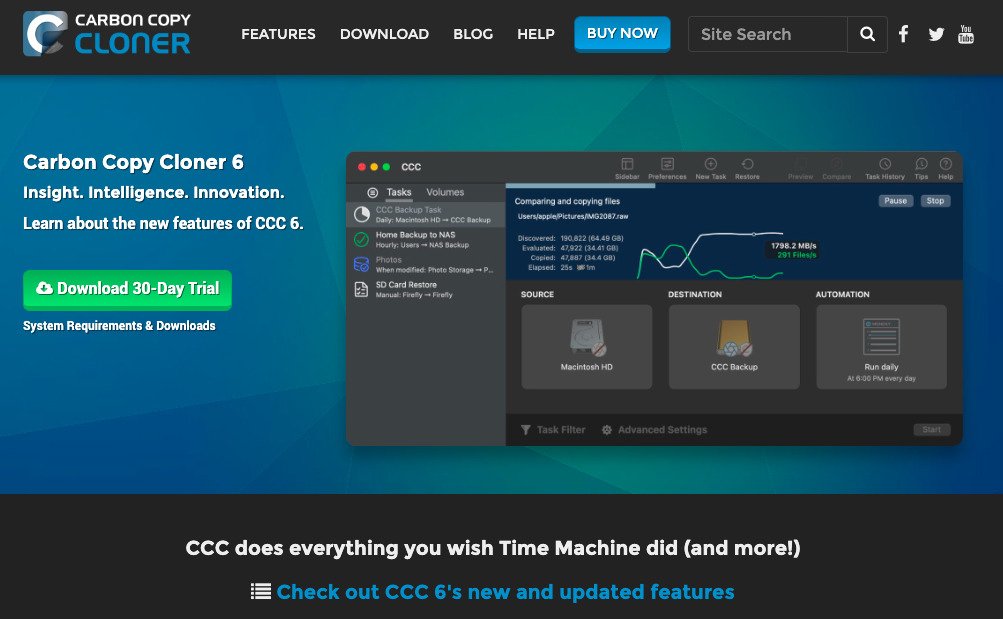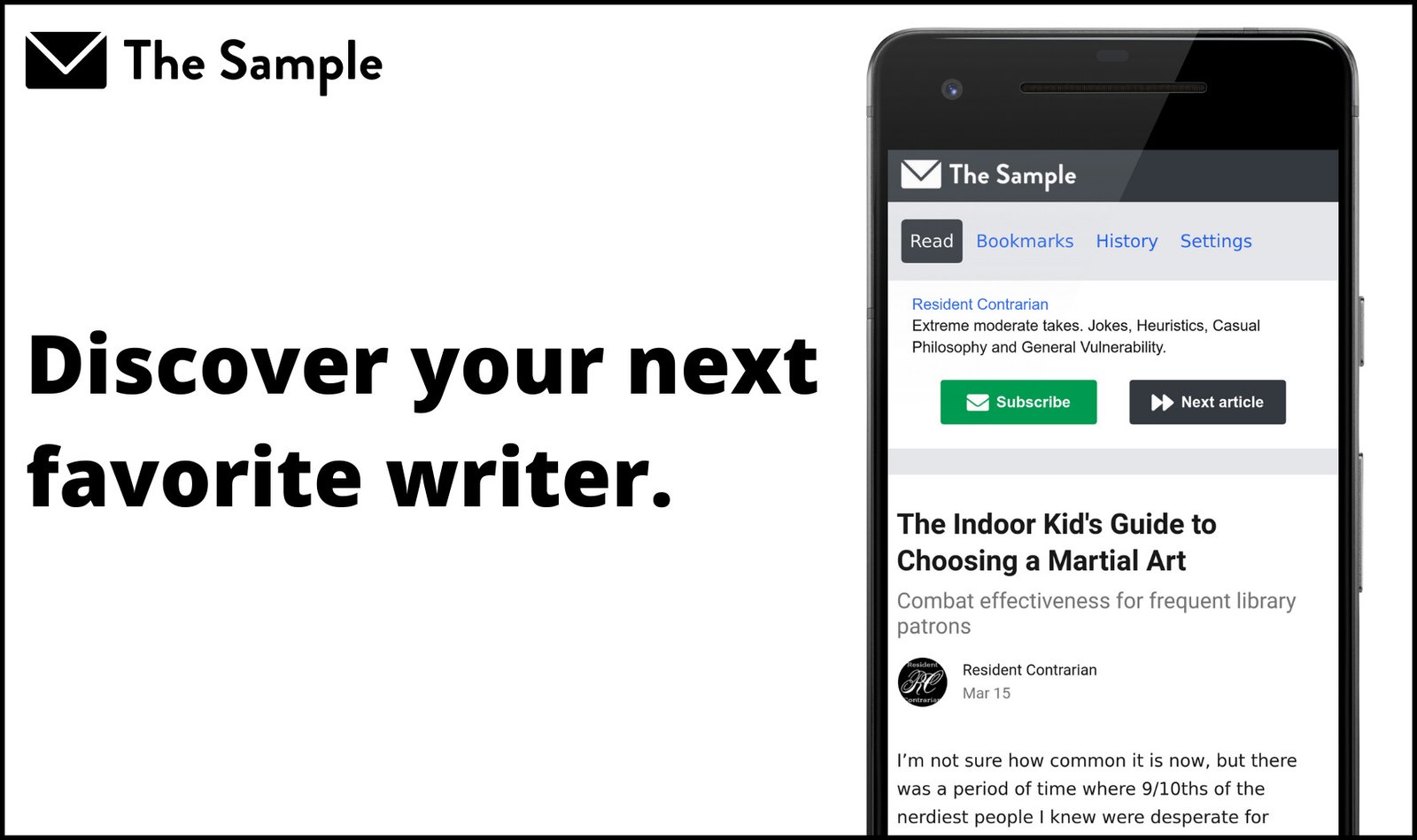I back up my files each and every time I use Scrivener. In this post, I’ll share with you how I go about it.
More...
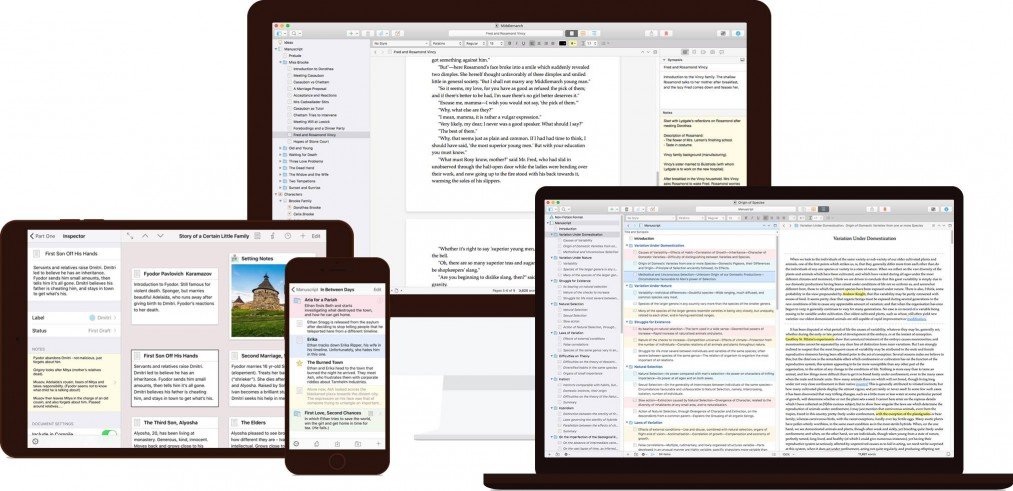
(Adapted from my original comment on the Literature & Latte blog.)
Scrivener Backup Preferences
First off, I created a dedicated folder called “SCRIVENER BACKUPS to Sync” located in my Dropbox folder. This is the folder I tell Scrivener to backup to. Why Dropbox? Because the folks at L&L state it’s simply the best cloud platform that’s “friendly” to Scrivener projects, as opposed to Google Drive, One Drive, and other cloud storage options. (For more info on syncing options, see Section II, Chapter 14 of the Scrivener Manual, found in the Help menu of Scrivener.)
Here’s a screenshot of my Scrivener Backup Preferences:
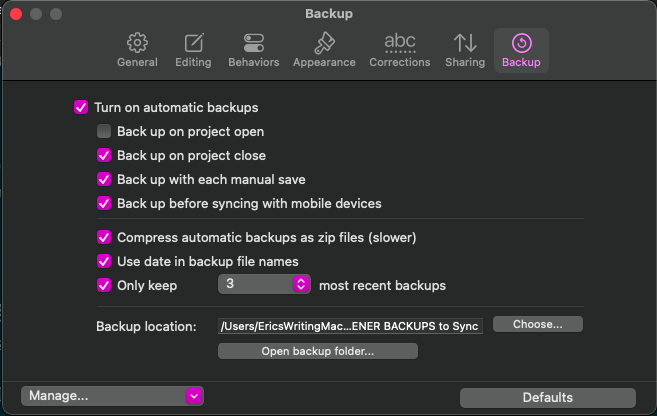
As you can see, I tell Scrivener Preferences to backup in the following ways:
You can even save your backup preferences to load on other devices where you might not want to be so comprehensive about backing up (short stories, blog posts, articles, recipes, et. al.).

Syncing Scrivener Projects
I use a free tool (Mac-based) called MacDropAny to sync this backup folder to a folder called “Writing” on my laptop, an Early 2015 MacBook Air, which serves as my main writing computer. It’s super easy to set up, works like a charm, and even though the app hasn’t been updated since 2020 (as of this writing), I never have any issues with it working correctly.
MacDropAny works just fine with the latest version of macOS Big Sur, and I’m certain it will work equally well with more recent OS updates. Contact the developer on the MacDropAny site if you have any questions.
In a nutshell, MacDropAny saves the original folder in Dropbox and adds an alias folder in the “Writing” folder on my laptop.
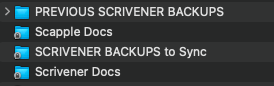
Additional Backup Protection
As extra backup protection, I keep a similar “Writing” folder on my desktop computer, a 2019 iMac, to which I copy files over from Dropbox every so often.
I also use the program Carbon Copy Cloner (aka CCC) as my backup software of choice for both computers, which I automate to back up at least once every couple of weeks (Macbook Air) and daily (iMac).
The company that created CCC, Bombich, has been around for over twenty years, so you can bet it’s a safe and reliable way to backup your files.
Backup Destinations
On my iMac, I use two laptop-sized HDDs (I hate those bulky PC ones) with a separate HDD dock that serves as an HDD reader and cloner. For my Macbook Air, I use a portable My Passport Western Digital 500GB HDD to backup my entire computer as well as a 16GB USB stick just for backing up my “Writing” folder.
Don’t Get Bit
I’ve been bitten by the computer crash bug way too many times and have learned over the years to keep backups of my backups—of my backups. It only takes one time personally experiencing the loss of precious data to quickly learn to properly prepare from then on. It’s no laughing matter, to say the least. Don’t get bit yourself. You have been warned.
I hope this post helps someone out there configure their backup organization properly whether in Scrivener or any other application.
It only takes one time personally experiencing the loss of precious data to quickly learn to properly prepare from then on.
- me
How to Get Scrivener
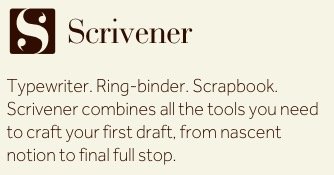
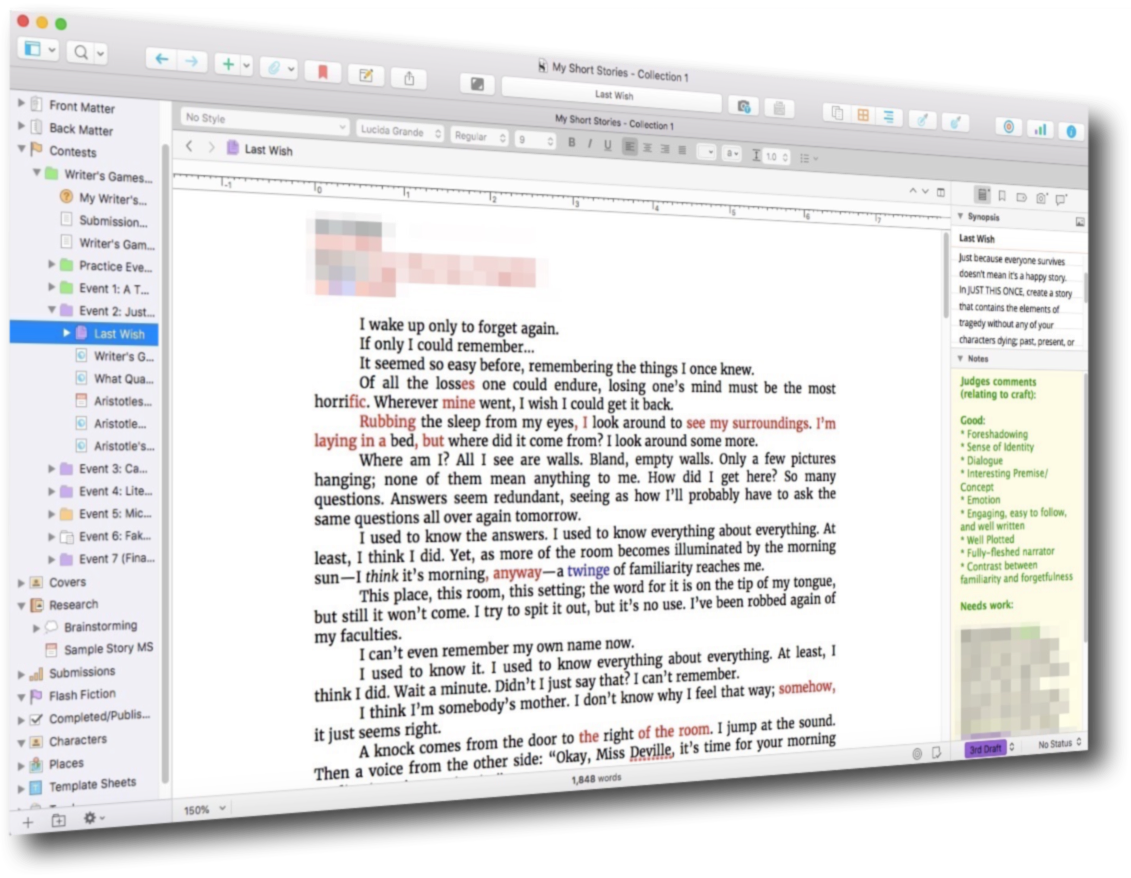
Actual example from one of my Scrivener projects
If you’ve been wondering this entire time “What the heck is this ‘Scrivener’ he’s been blabbing on about?” then you’re in luck. I’ve created an entire web page dedicated to helping you learn more, including where to try out and purchase Scrivener, as well as an extensive online course I created specifically for the powerful compiling features within Scrivener (which also happens to be hosted on my Substack).
Click the button below to go to my Scrivener info page where you can learn how to take your writing to the next level whether on your own Substack (like I’m using it for as I write this), novels, stories, scripts, blog posts, and much more.
P.S. As a special bonus, I’ve included a behind-the-scenes video on the web page showing you exactly how I used Scrivener to win NaNoWriMo multiple times!

Sponsor
This post is sponsored by…
Featured Resources
Please disable any ad blockers to see certain resources below.
Let Payhip host your books, products, and services
Disclaimer: Some of the links on the page may be affiliate links. These links allow me a small commission on every sale at no extra cost to you. So if you'd like to show your support for my work, feel free to use the links on this page.